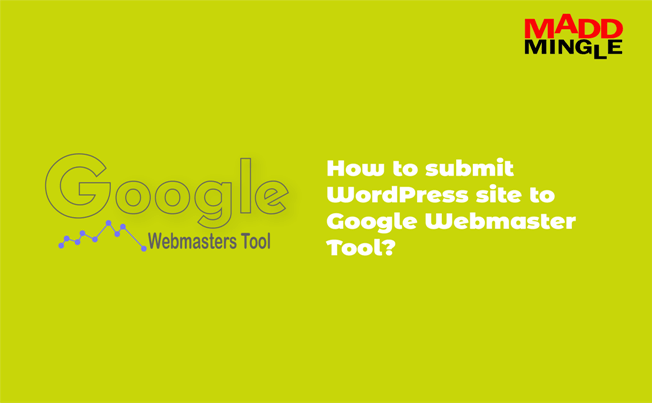Outlook is a fabulous desktop-based email client to maintain single or multiple accounts at a time that is developed by the Microsoft Corporation team. MS Outlook is mainly used to send & receive emails from one to another. It helps to manage various types of personal data, including calendar entries, tasks, contacts, and notes. There are two types of files (OST & PST) used to save the user’s information. Often, users require to import PST file in Outlook.
On the web, you will know different tricks, but which can provide a genuine result that can say a little difficult task. Here I will share the top helpful method to upload PST files easily into Outlook. Here the entire step defines properly and following all steps users can import any version of PST file in Outlook 2019, 2016, 2013, 2010, 2007, and other previous editions.
When Users Require to Import PST File in Outlook?
If you are accessing your email account in Outlook, there are some scenarios where you will need to import a PST file into Outlook. Some of them are:
1:- When OST/PST files get corrupted and you recover PST files or convert OST files into PST.
2:- You require shifting your PST file from one computer to another.
3:- Want to import any other agent’s Outlook PST file into Outlook.
4:- If you want to upgrade Outlook from one version to another.
Let’s know: Free Method to Import PST File into Gmail/Google
The Solution to Safely Import PST File in Outlook:-
1:- Create a New Mailbox in Outlook:-
Users can import PST files directly into any mailbox, but you have to create a new mailbox if you want to open it separately. For this:
1:- First of all, open your desktop/laptop and go to Outlook.
2:- In the Home section, choose New Items.
3- In the sub-option, select More Items and click on the Outlook data file.
4:- Here, provide a new mailbox name and then press OK.
2:- Shift PST File in New Created PST File Mailbox in Outlook:-
1:- First of all, go to the File section in Microsoft Outlook.
2:- Here, choose Open & Export and select Import/Export.
3:- Now, an Import and Export Wizard will open,
4:- Click on Import from another program or file option and press Next.
5:- After that, select Outlook data file (.pst) then Next.
6:- Now click on Browse to provide the location of the imported PST file.
7:- Here, also choose to Replace duplicates with items imported and click on Next.
8:- Now select the imported PST file and enable Including subfolders.
9:- Here, also choose that mailbox which you are created and hit on Finish.
3:-Import PST File Contact or Calendar in Outlook:-
It is very simple to import PST files contact or calendar in Outlook. For this, you have to follow all the above steps. However, in step 8, you have to select the contact or calendar folder.
Let’s know: Free Trick to Convert EMLX to MBOX File Format for Windows & MAC
In the End:- So, I hope you now have a better understanding of how to import PST file into Outlook. If you are facing any kind of difficulty then you can feel free to contact us, we will feel good to help you. Thank you!