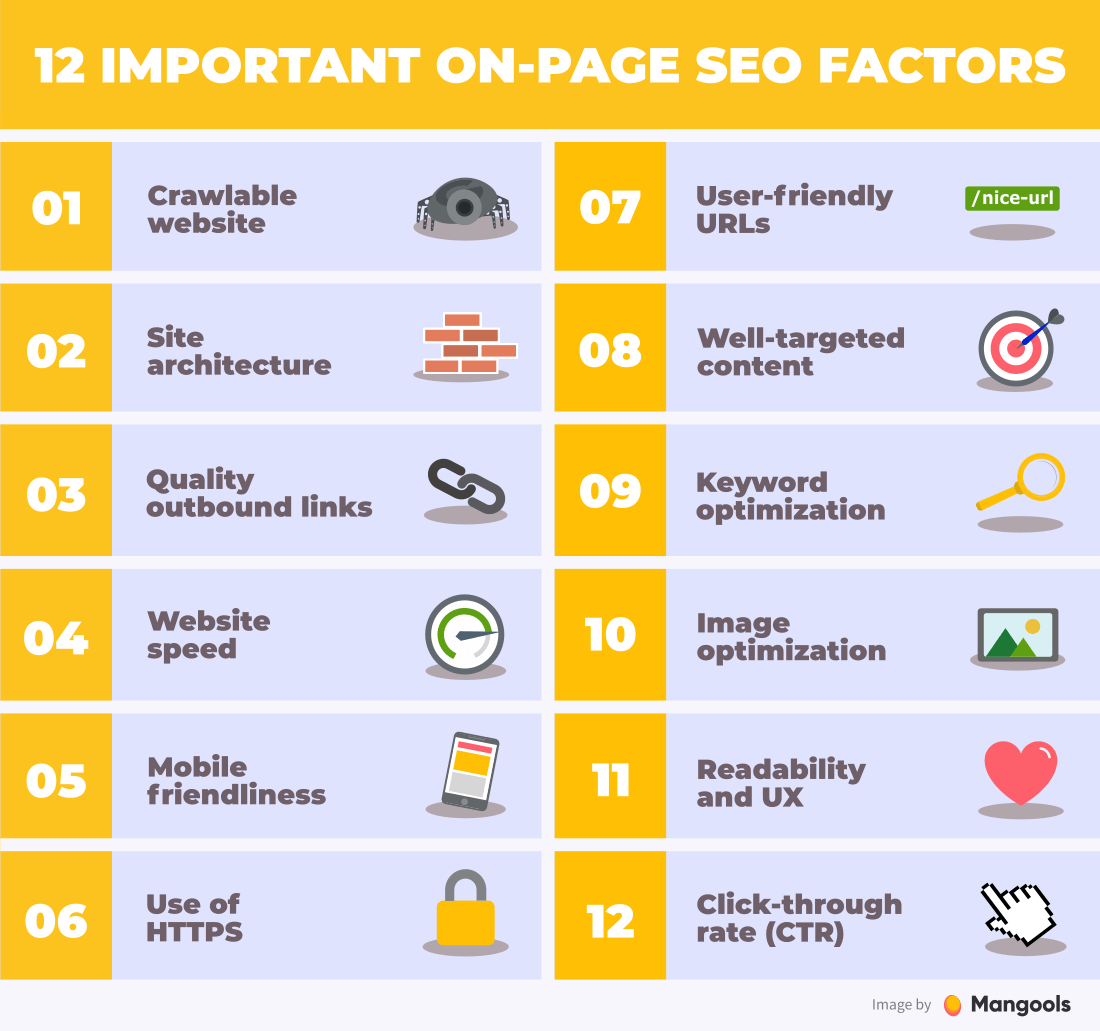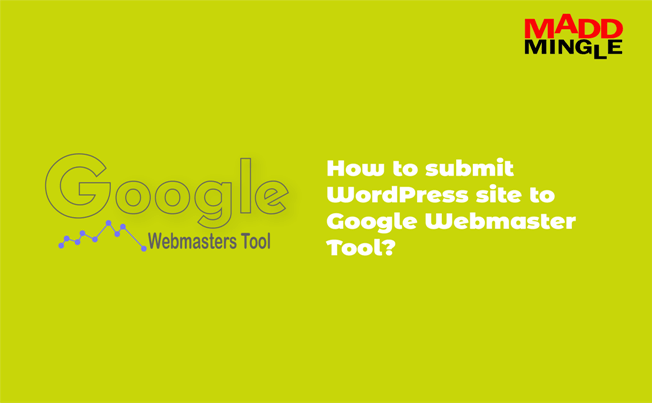Are you an Office 365 user and are looking into the process of enabling or disabling multi-factor authentication in Office 365 / Exchange Online? If yes then this post will give you the right direction to activate and deactivate without any trouble.
What is multi-factor authentication (MFA)?
Multi-factor authentication is a two-way response stating that I am the exact owner of this account and it also meets security measurements by the manufacturer. There are many rules and procedures to complete it, which are just a few steps, but from the point of view of safety are very important. This facility is available to the users in Office 365, which you can take advantage of.
Enable/Disable multi-factor authentication for office 365
Process 1: Active multifactor authentication in Office 365
- Go to O365 Admin centre >> Click on users >>Active Users
- In the open interface, click on the More button and select Azure-multifactor authentication.
- Select the user, in which you want to enable it, and click on enable on the right side of the pane.
- It will show the confirmation window, press the “enable multi-factor auth” button.
- Once it is successful, the user can check the multifactor authentication status.
Let’s know: Best FTP Clients
Now when a user wants to open their own account he/she will get the authentication message with different options like mobile number, mobile app, etc.
An alternative process for coder: Setup MFA using Powershell
Download and install modules: Microsoft Online Services Sign-In Assistant & Azure Active Directory
Login to your office 365 account
$adminCredentials = Get-Credential
Run Powershell as an Administrator and run the following code
Set-ExecutionPolicy Unrestricted –Scope CurrentUser
Use the below command to add Office 365 account, Msolservice, and PowerShell
Import-Module MSOnline
Connect-MsolService
Connect-MsolService –Credential $UserCredential
$auth = New-Object -TypeName Microsoft.Online.Administration.StrongAuthenticationRequirement
Enable MFA : $auth.State = “Enabled”
Enter a date Before that date other devices are used to use the MFA.
$auth.RememberDevicesNotIssuedBefore = (Get-Date)
Follow the commands required for all users or single users.
Single User
Set-MsolUser -UserPrincipalName -StrongAuthenticationRequirements $authAll Users
Get-MsolUser –All | Foreach{ Set-MsolUser -UserPrincipalName $_.UserPrincipalName -StrongAuthenticationRequirements $auth}
It is a setup process of multi-factor authentication in Office 365, which enables enhanced protection from unauthorized users.
Let’s know: Active Shared Mailbox for Office 365
How to disable multi-factor authentication for Office 365 users?
For some reason, if the user wants to disable MFA then follow the below methods.
- Go to O365 Admin centre >> Click on users >>Active Users
- Select the user in which MSF is already enabled >> Go to the right side pane and click on Disable.
- A confirmation window will appear on the screen, click on the OK button.
Closing Word
Office 365 is a highly developed platform for all users who’s daily work is incomplete without it. In this way, complete protection is also required, so any of the users can easily activate and deactivate multifactor authentication through the above steps.