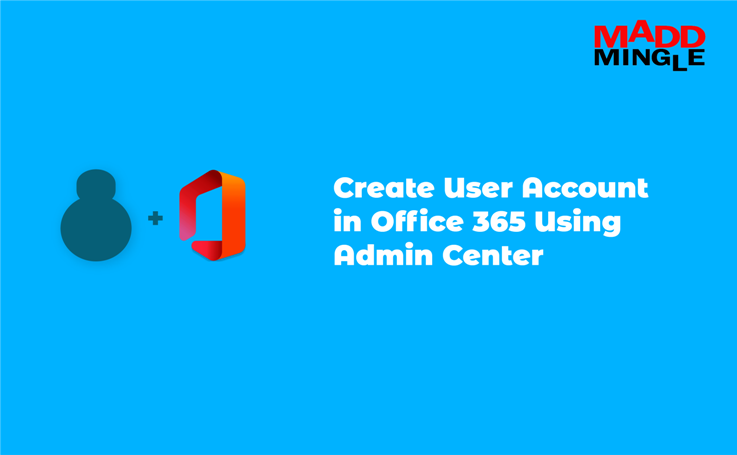
Are you looking for an accurate procedure to create user account using admin Center in Microsoft 365? Creating user account in Office 365 for an administrator is a simple process. In this article, I will show you a quick process to create a user account in Office 365 using admin center.
About Microsoft Office 365
Office 365 is a collaboration and cloud-based service owned by Microsoft. O365 enables users to use MS Word, Excel, PowerPoint, Outlook, Skype, OneDrive, and other apps on cloud. It helps to increase the workflow of businesses and enterprises because it facilitates users to work anytime and anywhere. There are 4 types of packages is available for businesses that come with different apps and services.
1: Microsoft 365 Business Basic
2: Microsoft 365 Apps for business
3: Microsoft 365 Business Standard
4: Microsoft 365 Business Premium
Let’s know: How to Create Shared Mailbox in Office 365 And Assign Members?
How to Create A Users Account In Microsoft Office 365
Follow all below given steps one by one to create users account using the Administrator panel in Office 365:
Login Exchange Admin Account:
1: First go to the browser and navigate to https://login.microsoftonline.com.
2: In the Login panel of Office 365 put your Admin account email id and click on the Next button.
3: After that provide your account password and hit on the Sign button to log-in the admin account.
4: If you enabled MFA for the Admin account, an approval message will go on your mobile, please verify it.
Create a User Account in Exchange 365:
1: When you log-in your account can see all services and apps which is the part of your subscription plan. Here, click on the Admin icon to open the administrator page.
2: Now select User drop down option >> click on Active Users >> hit on Add a user icon.
3: User account set up divided into four parts.
A: Basic part:
1: Here put first name, last name, display name, and username.
2: Now confirm the user’s domain, for example, admin@yourdomain.onmicrosoft.com.
3: If you want to create the password auto, then enable “Automatically create a password”
4: Also, enabling requires this user to change their password when they first sign in.
5: After that enable send password in email upon completion and provide the email ID where you want to email the password. Now click on the Next button.
B: Product Licenses:
1: Click on Select location to choose the required location.
2: Also, select the appropriate license which you want to give to the user account.
3: Hit the Next button.
C: Optional Setting:
1: In the role section, select the role you want to give users otherwise choose User (no admin center access)
2: Now in profile section provides the user’s Job title, Department, Office, Office Phone, Fax number, Mobile phone, and Address details. Now click on the Next button.
D: Finish:
Here you can cross-check all details. If there is any gap you can go back and update that. If all is correct click on Finish Adding and again the Close button.
Closing Statement
Now I am confident that after reading this article you can easily create an Office 365 user account without any trouble. You can also create the user’s account using the PowerShell command in Office 365 but there you must learn and follow different commands. So the above-given procedure is much simple. For any help, drop a message in the comment section.



