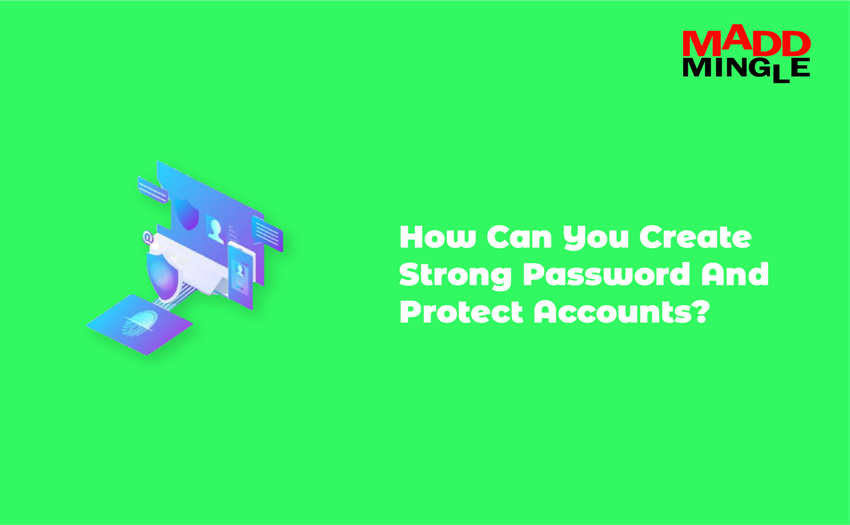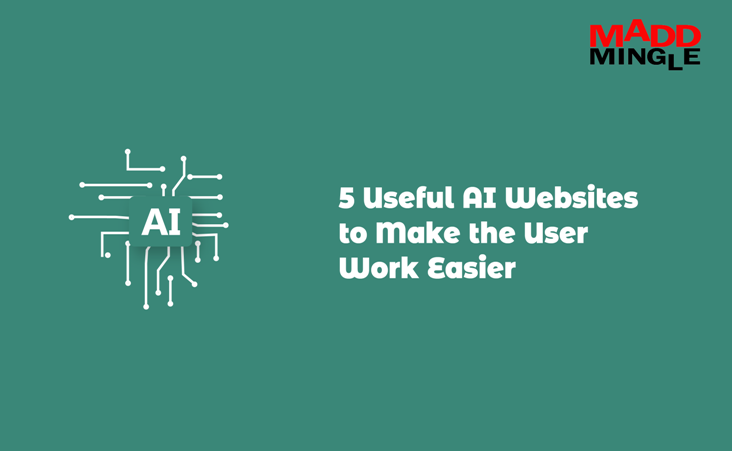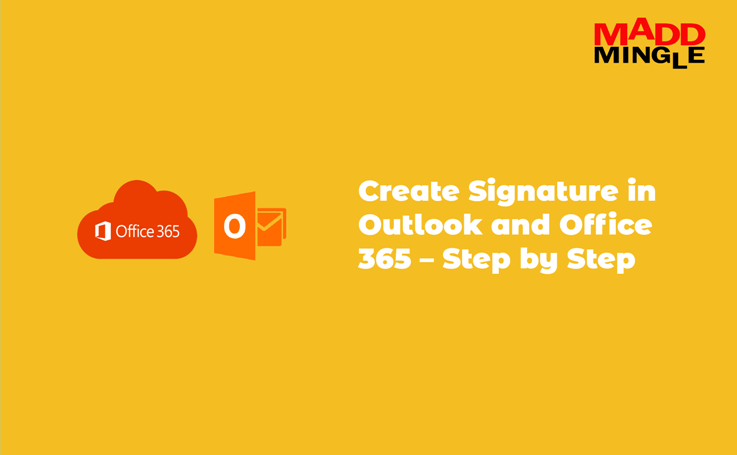
Outlook is the most preferable desktop-based email client that comes with complete Microsoft Office packages. Outlook is also available with Office 365 suite that provides fixability to work on a cloud basis. Using this, users can easily receive and share emails with one another. Outlook signature plays a very important role in messages. Users can create signature in Outlook so that the signatures are automatically added to sending emails.
Users can also create multiple signatures in Outlook. In Outlook signature, users can add text, images, ecard, logos, images, and handwritten signatures.
If you want to know the easiest process to add a signature in Outlook 2019, 2016, 2013, 2010, 2007, and Office 365, this article is for you. Here, I will show users how to quickly create signatures in Outlook and Office 365.
Create Signature in Outlook 2019, 2016, 2013, 2010, 2007:
In Outlook users can setup multiple signatures. You can also change it at any time. Follows all below-given procedure to perfectly add signatures in Outlook:
1: Open Microsoft Outlook in your system.
2: Click on the File tab and go to Options from the side menu.
3: Now an Options Window will be open.
4: Here select the Mail option >> Click on the Signatures… button in the Compose messages section.
5: Now a new window Signatures and Stationery will be open.
6: If you already created any signature and want to edit it, simply choose your signature in the Select signature to edit section. Now go to the Edit signature section and make changes as you like.
7: To create a new signature, click on the New button >> type the name of the signature and click on OK.
8: Now use the Edit signature section and create signature as you want to create a new signature.
9: In the Choose default signature section select the e-mail account for which you want to use this signature. Now click on OK to finish the setup.
Let’s know: How to Export Contact from Outlook & Office 365?
Create Signature in Outlook Office 365:
Outlook of Office 365 also provides the facility to create signature of e-mail. Here users can also modify and create signatures. Let’s start to follow all the below steps to create Office 365 Outlook signature.
1: Open www.Office.com on your web browser and click on the Outlook app.
2: Now Outlook will be open here click on Setting icon >> select View all Outlook settings.
3: Choose Mail and then select Compose and reply option.
4: Now use the Edit signature section and create a signature as you want to create a new signature.
5: After that manage all the below settings as per your requirement and hit on the Save button.
Wrapping Up:
The signature you create appears at the bottom of a new message. If it is not showing, you can insert your signature manually. Simply click Signature on the Message tab in the new email window, then click on the signature you want to use. So, this is the complete guideline on how to create signature in Outlook and Office 365. I believe, after reading this article you can easily and quickly setup of signature in Outlook.