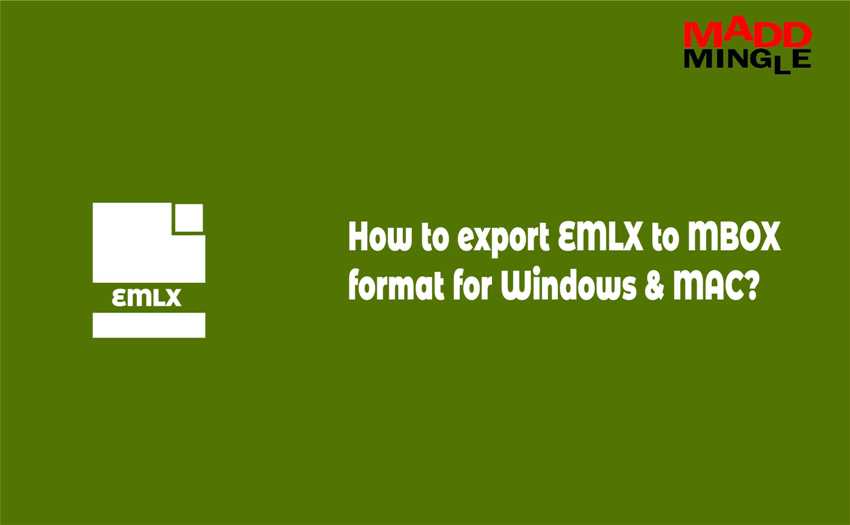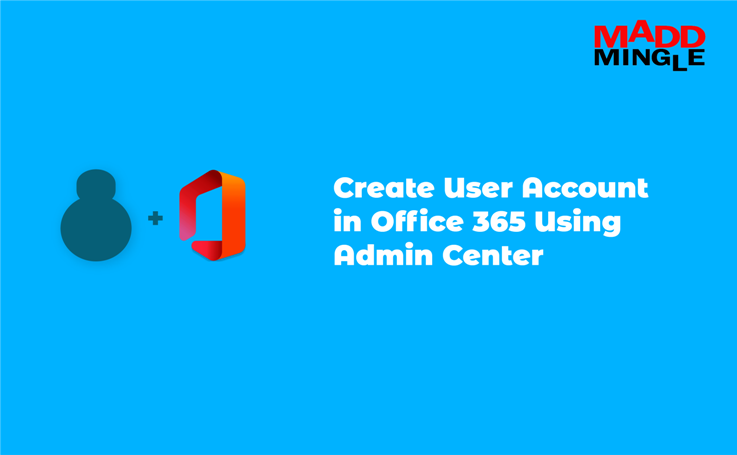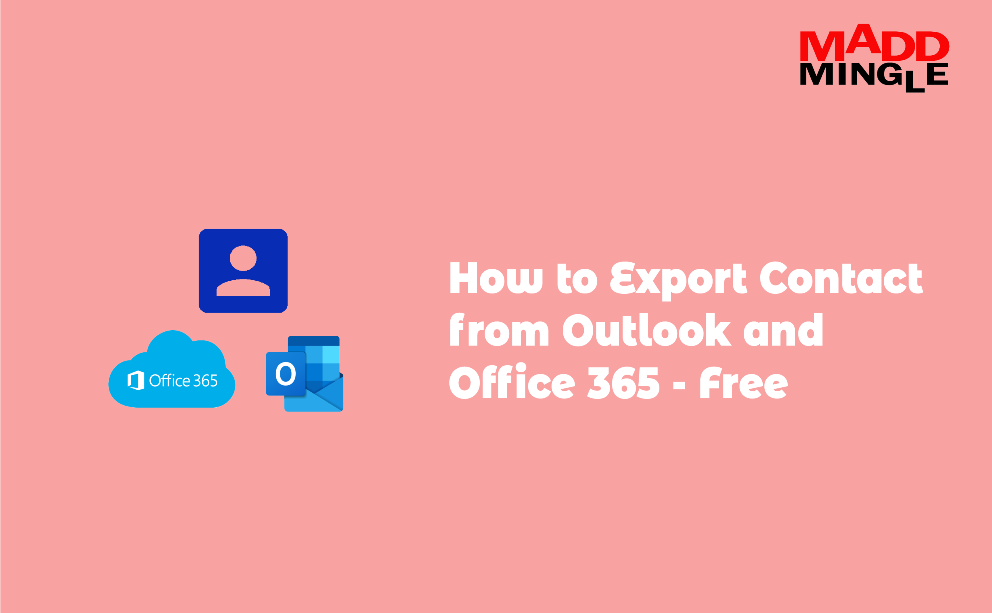
Generally, Outlook stores the user’s complete email databases in OST and PST file format but sometimes users are required to only backup contacts.
In this article, I will show an easy process to export contacts from Outlook 2019, 2016, 2013, 2016, 2010, 2007, and 2003. Another more here I will also share the free trick to export contacts from Microsoft Office 365.
Export Contact from Microsoft Outlook:
Outlook offers users to export contacts into CSV (comma separate value) format. There are different techniques in all MS Outlook versions of extracting contacts. After verifying the Outlook version, users can choose the links below to go to the relevant section of this post for the specific version of MS Outlook:
1: Export Contact From Outlook 2019/ 2016/ 2013
2: Export Contact From Outlook 2010
3: Export Contact From Outlook 2007/ 2003
4: Export Contact From Microsoft Office 365
Export Contact From Outlook 2019/ 2016/ 2013
If you are Outlook 2019/ 2016/ 2013 version user, you must follow the below-listed options one by one:
- Open Microsoft Outlook on your Windows systems.
- Click on File tab >> Go to Open & Export >> Import/Export.
- Select Export to a file >> Next.

- Now choose Comma Separated Values and click on the Next button.

- After that select the mailbox contact folder that you want to export and hit on Next.

- Now click on the Browse button and provide the location of saving CSV file.

- Enable Export “Contacts” from folder: Contact and hit on the Finish button.

- Now the process will be started, here wait till the process is not over.
Let’s know: How to Share Outlook Calendar with Another User?
Export Contact From Outlook 2010
- Open MS Outlook and choose the File tab.
- Click on Options to open the Outlook Options box.

- Here go to Advanced >> Under the Export section, choose Export button.

- Now a new window Import Export Wizard will be open.
- Here double click on the Export to a file option.
- Now again double tap on Comma Separated Values.
- Choose that email id contact folder by which you want to extract contact.
- Select the Browse button to provide the destination location of the saving CSV file.
- After that choose Export “Contacts” from the folder: Contact and click on Finish.
Export Contact From Outlook 2007/ 2003
- Open MS Outlook in your Windows system >> Select File >> Choose Import and Export.
- Choose Export to a File >> Comma Separated Values (Windows).
- Select that contact folder which you want to export.
- Choose the Browse button to provide the destination path of saving the contact CSV file.
- After that choose Export “Contacts” from folder: Contact and click on the Finish button to start the exportation process.
Export Contact From Microsoft Office 365
Outlook 365 also facilitated users to export contacts in CSV format. For this follow all the process step by step:
- Login your Microsoft Office 365 account >> click on Outlook option.
- Now Outlook 365 will be open. Here select the People icon in the bottom left corner.
![]()
- Select the Manage Drop Down menu and hit on Export Contact.
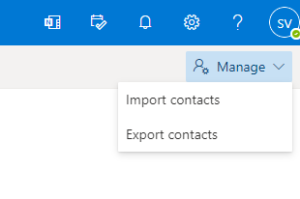
- After that choose All Contacts and click on the Export button.

- Not provide CSV file name to save contacts in CSV format.
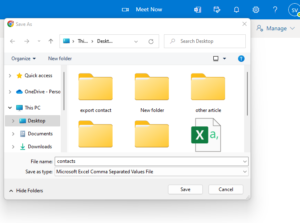
Final Words: I know multiple paid tools are available on the web but if we have the option to take a backup of Outlook contacts in CSV Format then why do you need to expend money? I hope after reading this article you can easily export contacts in CSV format. If still you have any problems contact us, and we will be very happy to help you.
Also Read: Free Manual Solution to Convert OST to PST Format